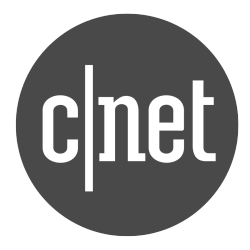¿Cómo usar el Gboard?, el teclado inteligente de Google
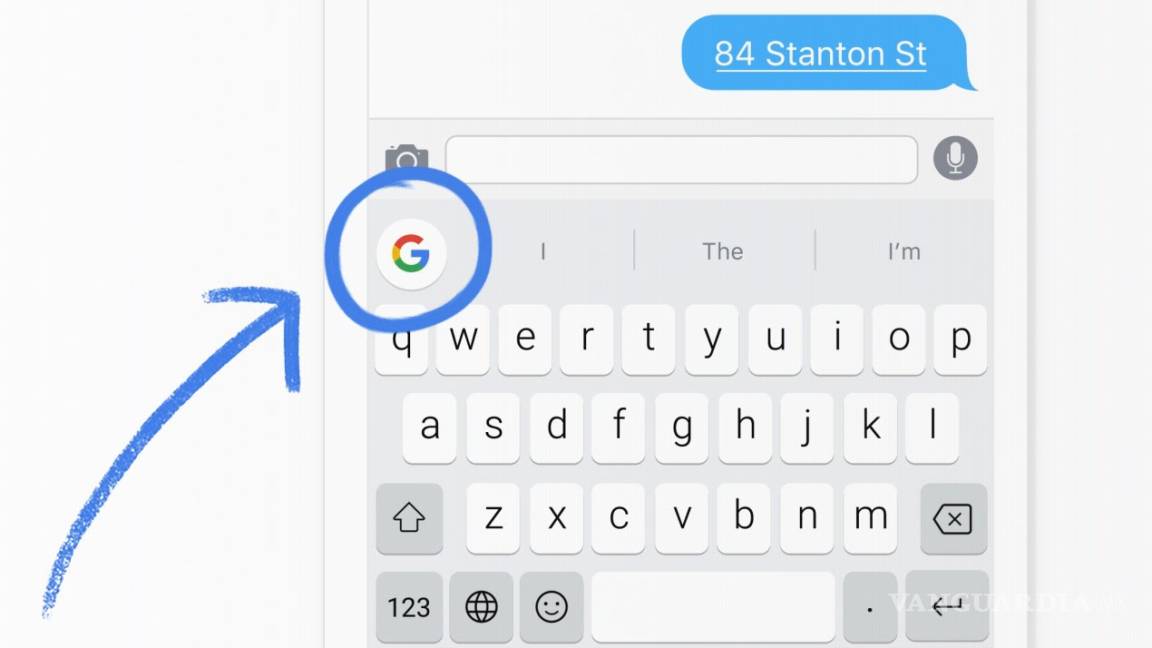
Si ya utilizas el teclado Gboard en Android (o iOS), probablemente conoces los conceptos básicos. Sin embargo, hay algunas características buenas que probablemente no estás aprovechando, pero que definitivamente deberías de usar.
Por: Alina Bradford
1. Escribe y traduce
Si tienes un amigo que habla otro idioma, o simplemente quieres impresionar a una persona, puedes usar Gboard para traducir tu texto a otro idioma en tiempo real. Presiona el icono de Google y toca el icono Traducir (se parece a un papel doblado). En el menú desplegable a la derecha, selecciona el idioma que deseas.
Si necesita traducir algo que se te envió, copia y pega las palabras en el cuadro de texto y elige tu idioma nativo en el menú desplegable.
2. Sincroniza y gana
Mientras más utilizas un teclado, mejor puede predecir lo que quieres escribir. Si obtienes un nuevo dispositivo, el entrenamiento comienza desde cero con el nuevo aparato. Pero hay un método alternativo para acelerar este aprendizaje. Puedes sincronizar tus dispositivos para que el teclado no tenga que volver a aprenderlo todo de nuevo.
Toca el icono de Google, escoge Configuración del menú y después Diccionario. En las opciones de diccionario, activa Sincronizar las palabras aprendidas. Toca Aceptar en la pantalla emergente y, a continuación, elige la cuenta de Google que deseas que utilice el app para sincronizar tus dispositivos. Vuelve a pulsar Ok y ya está.

3. Elimina con gestos
Puedes utilizar un simple gesto para eliminar rápidamente cualquier elemento que tengas en la barra de texto. Coloca el dedo en el botón del borrador y deslízalo hacia la izquierda. Una línea completa en el cuadro de texto desaparecerá.
4. Agrega una fila de números
Odio alternar entre el teclado del alfabeto y el numérico. ¡Qué bueno que ya no tienes que hacer esto! Ve al icono de Google, escoge Configuración y después Preferencias, y activa la Opción fila de números. Ahora tendrás una fila numérica en la parte superior del teclado del alfabeto.
5. Usa el teclado con sólo una mano
¿Estás utilizando un dispositivo grande pero con sólo una mano para escribir? Ahora puedes poner el Gboard en modo de una sola mano. Mantén pulsado la tecla Intro y desliza tu dedo hacia el icono de una mano que sostiene un dispositivo. El teclado se acercará al lado derecho del dispositivo, facilitando la escritura con la mano derecha. También puedes acceder al modo de una mano tocando el ícono de Google y activando el icono Modo de una mano.
Si eres zurdo, presiona el ícono de Flecha al lado izquierdo del teclado. Esto mudará el teclado hacia el lado izquierdo de la pantalla. Para hacer que el teclado vuelva a funcionar con dos manos, toca el icono para la Pantalla completa encima del icono de flecha.
6. Busca emojis
Buscar el emoji perfecto ahora es mucho más simple con una de las últimas actualizaciones. Simplemente presiona la tecla Intro y escribe una palabra clave, como feliz, triste o gato, en la barra de búsqueda en la parte superior de la pantalla emergente para encontrar el emoji que quieres. (Gboard funciona en español).
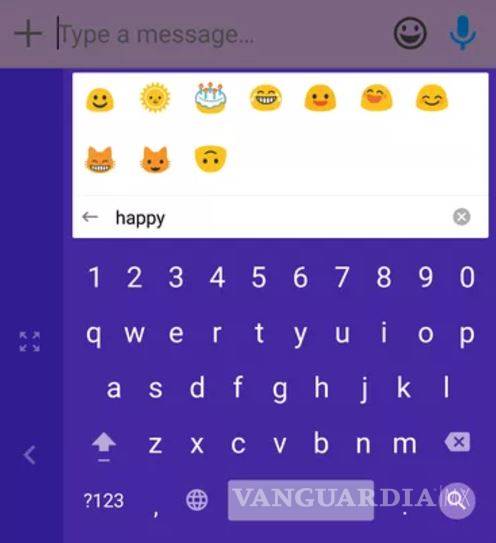
7. Dibuja para buscar emojis
¿No puedes pensar en una palabra para describir el emoji que buscas? Ahora puedes dibujar el emoji para buscarlo. Un toque en el icono de escritura de emoji (el icono de lápiz de la derecha) traerá un espacio en blanco donde puedes dibujar tu emoji con tu dedo o un lápiz. Entonces, Gboard mostrará todos los emojis que se parezcan a lo que dibujaste.
8. Mantén tus emojis favoritos a la mano
También puedes tener fácil acceso a tus emojis favoritos agregando una fila de emoji al teclado. Accede éste función yendo al icono de Google, tocando Configuración y después Preferencias. Luego activa la opción Mostrar emojis en el teclado de símbolos. Una fila de los emojis que utilizaste recientemente aparecerá en la parte superior del teclado de símbolos. (Gboard funciona en español).
9. Pon tus emojis rápidamente en apps
Cuando estás en aplicaciones, la forma de acceder a emojis puede cambiar, dependiendo de la aplicación. Para acceder a ellos rápidamente, mantén presionada la tecla Intro (Enter).
10. Comparte GIFs
También puedes buscar y compartir GIFs a través de la sección de emoji. Toca prolongadamente la tecla Intro y desliza tu pulgar hacia el icono de Emoji. Allí encontrarás la Opción GIF en la parte inferior de la pantalla. Tócalo y usa la barra de búsqueda para encontrar el GIF perfecto.
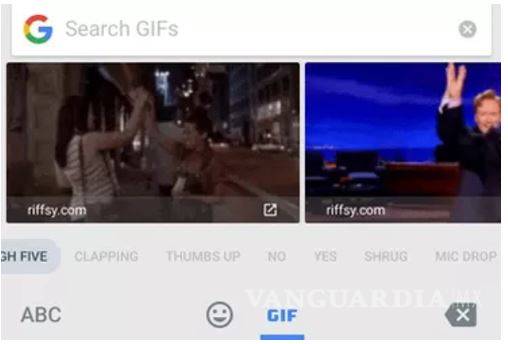
11. Posiciona rápidamente el cursor
Si alguna vez has tocado continuamente la pantalla para poner el cursor en la posición correcta, te encantará este truco. Si deslizas el dedo sobre la barra espaciadora, el cursor se moverá por si sólo al cuadro de texto.
12. Busca en Google
Puedes buscar en Google y compartir tus resultados mientras escribes. Toca el ícono de Google, escribe lo que estás buscando en la barra de texto, y toca Intro o escoge algunas de las preguntas que se completan automáticamente. Una vez que obtengas la respuesta que buscas, toca el icono Compartir en la parte inferior de la pantalla para enviarle los resultados a la persona a quien le estás enviando el mensaje de texto. A veces, los resultados de la búsqueda aparecerán automáticamente en la barra de texto y, en ese caso, simplemente puedes pulsar el botón Enviar para compartir.

13. Elimina una sugerencia
¿La caja de sugerencias sigue ofreciendo una palabra que nunca usas? ¿Te gustaría borrarla? Toca y mantén presionada esa palabra hasta que aparezca el icono de Papelera y, a continuación, arrastra la palabra hasta ésta.
14. Envía una tarjeta de contacto
Si alguien quiere tu información de contacto -- o de otra persona -- no la escribas. Toca en el icono de + > Más > Tarjeta de contacto. A continuación, elige un contacto de la lista. La información se enviará automáticamente.
15. Haz un flipbook
Envía un grupo de fotos de una manera divertida haciendo un libro de fotos (flipbook). Presiona el ícono + > Más > Flipbook. Elige tus fotos, presiona Siguiente, agrega texto y pulsa el icono Enviar. Las fotos se envían como una presentación de diapositivas que se reproduce automáticamente en la cadena del mensaje.