Formatos populares de Microsoft Wordy cómo recuperar archivos

COMPARTIR
Aprende cómo recuperar tus documentos extraviados de Microsoft Word en sencillos pasos
1. Introducción
Comprender los formatos más utilizados de Microsoft Word y la capacidad de recuperar archivos de Word en Windows son habilidades muy importantes para cualquier usuario. Microsoft Word es una de las herramientas de procesamiento de texto más populares y ampliamente utilizadas en todo el mundo. Entender los formatos de archivo más comunes de Word resulta esencial para garantizar la compatibilidad y la correcta visualización de los documentos en diferentes dispositivos y sistemas operativos.
Por otro lado, la recuperación de archivos de Word puede ser crucial para los usuarios de Windows debido a la importancia de los documentos que se crean y almacenan en Microsoft Word. La capacidad de recuperar archivos no guardados, restaurar archivos corrompidos y acceder a versiones anteriores de los documentos puede ayudar a evitar la pérdida de datos, minimizar interrupciones en el trabajo y garantizar la continuidad de los proyectos y tareas.
2. ¿Cuáles son los formatos más usados de Microsoft Word?
Existen varios formatos de archivo comunes utilizados en Microsoft Word, cada uno con sus propias características y ventajas. Para que vayas tomando nota, a continuación te mostramos los más principales.
1. doc. Los archivos.doc son compatibles con versiones anteriores de Word y pueden contener texto, imágenes, tablas, gráficos y otros elementos. No obstante, este formato ha sido reemplazado por el formato.docx en las versiones más recientes de Word.
2.docx. Los archivos.docx utilizan un formato basado en XML, lo que los hace más compactos y eficientes en términos de tamaño. Además de contener texto, imágenes y otros elementos, también admiten características más avanzadas, como estilos de formato, macros y contenido incrustado. Una ventaja significativa de este formato es que es compatible con múltiples aplicaciones de procesamiento de texto y puede ser abierto en otras suites de oficina, como Google Docs y LibreOffice.
3. rtf. El formato de texto enriquecido (RTF) es compatible con varias aplicaciones de procesamiento de texto, incluido Microsoft Word. Los archivos.rtf son útiles cuando se necesita compartir documentos con personas que no tienen acceso a Microsoft Word o cuando se desea mantener la compatibilidad con diferentes programas.
4. txt:. Los archivos.txt son simples y se pueden abrir en cualquier editor de texto, incluido Microsoft Word. Sin embargo, carecen de características de formato y no admiten elementos como imágenes o tablas. Son ampliamente utilizados para almacenar y compartir información en su forma más básica.
3. Importancia de la recuperación de archivos de Word
Ciertamente, recuperar archivos de word en Windows puede ser necesario en diversas situaciones.
1. Cierre repentino de la aplicación. Si Microsoft Word se cierra de manera inesperada debido a un fallo del sistema, un corte de energía o cualquier otro motivo, es posible que se pierdan los cambios realizados en el documento.
2. Fallas del sistema. Los problemas en el sistema operativo, como un error del disco duro o un fallo en el sistema de archivos, pueden provocar la pérdida de archivos de Word.
3. Errores humanos. Los errores cometidos por los usuarios, como borrar archivos por accidente o sobrescribir documentos importantes, pueden provocar la pérdida de información.
4. Problemas de almacenamiento. Los fallos en el disco duro, las unidades de almacenamiento dañadas o los errores en el sistema de archivos pueden resultar en la pérdida de archivos de Word.
5. Infecciones de malware. Los virus y otros softwares maliciosos pueden dañar los archivos de Word o incluso eliminarlos por completo.
En estas situaciones, la recuperación de archivos que contengan informes, trabajos académicos o contratos, es de gran relevancia debido a la importancia y el valor que pueden tener estos archivos. La pérdida de documentos importantes puede tener consecuencias negativas, como la necesidad de volver a realizar el trabajo, pérdida de tiempo y recursos, retrasos en proyectos, impacto en la productividad y, en algunos casos, consecuencias legales. Por lo tanto, es fundamental contar con herramientas y métodos para recuperar archivos de Word en caso de pérdida.
4. Métodos para recuperar un archivo de Word
A. Recuperación automática de archivos
La función de recuperación automática de Word es una característica muy útil que puede ayudarte a recuperar archivos que no se guardaron correctamente o que fueron cerrados accidentalmente sin guardar los cambios. Esta función guarda automáticamente versiones del documento en el que estás trabajando a intervalos regulares, lo que te permite recuperar fácilmente la última versión guardada en caso de cualquier problema o pérdida de datos.
Eso sí, para acceder a los archivos de recuperación automática en Windows, debes seguir los siguientes pasos:
1. Abre el Explorador de archivos en tu ordenador. Puedes hacerlo haciendo clic en el icono del Explorador de archivos en la barra de tareas o presionando la combinación de teclas “Win + E”.
2. En el Explorador de archivos, navega hasta la ubicación donde se guardan los archivos de recuperación automática de Word. Por lo general, esta ubicación es la siguiente: C:\Usuarios\[Tu nombre de usuario]\AppData\Roaming\Microsoft\Word. Ten en cuenta que “C:” es la unidad en la que está instalado Windows y “[Tu nombre de usuario]” es el nombre de usuario que utilizas para iniciar sesión en tu ordenador.
3. Una vez que accedas a la carpeta “Word”, busca los archivos con la extensión “.asd” o “.wbk”. Estos son los archivos de recuperación automática de Word.
4. Haz doble clic en el archivo de recuperación automática que corresponda al documento que deseas recuperar. Word se abrirá y te mostrará una versión anterior del documento, que podrás guardar con un nuevo nombre o sobrescribir el archivo original.
Recuerda que los archivos de recuperación automática solo estarán disponibles si Word los ha guardado previamente. Si nunca has habilitado la función de recuperación automática en Word, es posible que no encuentres estos archivos en tu computadora.
B. Restauración desde la Papelera de reciclaje
Si has eliminado accidentalmente un archivo de Word y deseas recuperarlo, también puedes restaurarlo desde la Papelera de reciclaje. Aquí tienes una guía paso a paso sobre cómo verificar la Papelera de reciclaje para recuperar archivos de Word eliminados:
1. Haz clic en el icono de la Papelera de reciclaje en el escritorio de tu computadora
2. Una vez que abras la Papelera de reciclaje, verás una lista de los archivos que has eliminado recientemente. Puedes desplazarte hacia abajo para buscar el archivo de Word que deseas recuperar.
3. Cuando encuentres el archivo de Word en la Papelera de reciclaje, cllica sobre él con el botón derecho de tu ratón y selecciona “Restaurar” en el menú desplegable. Esto devolverá el archivo a su ubicación original antes de ser eliminado.
Si no encuentras el archivo de Word en la Papelera de reciclaje, es posible que se haya eliminado permanentemente. Sin embargo, todavía hay posibilidades de recuperación utilizando un software de recuperación de datos confiable y seguro como Recoverit.
C. Uso de software de recuperación de datos
Recoverit es un software recuperador de archivos muy eficaz que ayuda a los usuarios a rescatar archivos perdidos, eliminados o formateados de manera segura y efectiva. Con una interfaz intuitiva, un 95% de tasas de éxito y poderosas capacidades de recuperación, Recoverit se ha convertido en una excelente solución para millones de personas en todo el mundo. Veamos cuáles son sus características más destacadas.
1. Recuperación de archivos diversos. Recoverit es capaz de rescatar una amplia gama de archivos, incluyendo documentos de Word, de Excel, de PowerPoint, archivos PDF, de audio, de video, imágenes y muchos más.
2. Escaneo profundo y rápido. El software utiliza algoritmos avanzados de escaneo para realizar un análisis exhaustivo de tu dispositivo de almacenamiento y encontrar los archivos perdidos. Puedes elegir entre un escaneo rápido o un escaneo profundo según tus necesidades.
3. Previsualización antes de la recuperación. Recoverit te permite previsualizar los archivos encontrados antes de realizar la recuperación. Esto te permite verificar la integridad de los archivos y seleccionar solo los que deseas recuperar, ahorrándote tiempo y espacio en el disco.
4. Recuperación desde diferentes dispositivos. Recoverit es compatible con una amplia variedad de dispositivos y sistemas de archivos, lo que te brinda la flexibilidad de recuperar datos de diferentes fuentes.
5. Recuperación segura y confiable. El programa garantiza la seguridad y confidencialidad de tus datos durante el proceso de recuperación.
En cuanto a las instrucciones para utilizar Recoverit para recuperar archivos de Word perdidos o eliminados:
Paso 1: Descarga e instala Recoverit.
Ve al sitio web oficial de Recoverit y descarga el software en tu dispositivo.
Paso 2: Abre Recoverit y selecciona la ubicación.
Inicia el software Recoverit desde el escritorio o el menú de inicio.
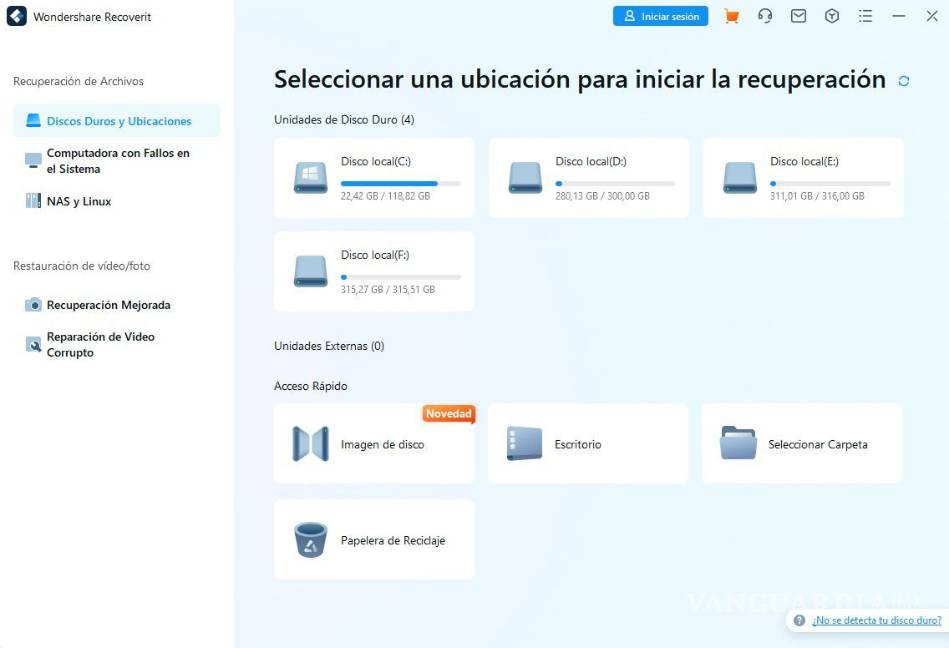
Verás una lista de las unidades de almacenamiento disponibles en tu ordenador. Selecciona la unidad o la ubicación donde se encontraba originalmente el archivo de Word perdido o eliminado.
Paso 3: Inicia el escaneo.
Haz clic en el botón “Iniciar” para comenzar el proceso de escaneo. Recoverit realizará un escaneo rápido inicial para buscar archivos eliminados recientemente.
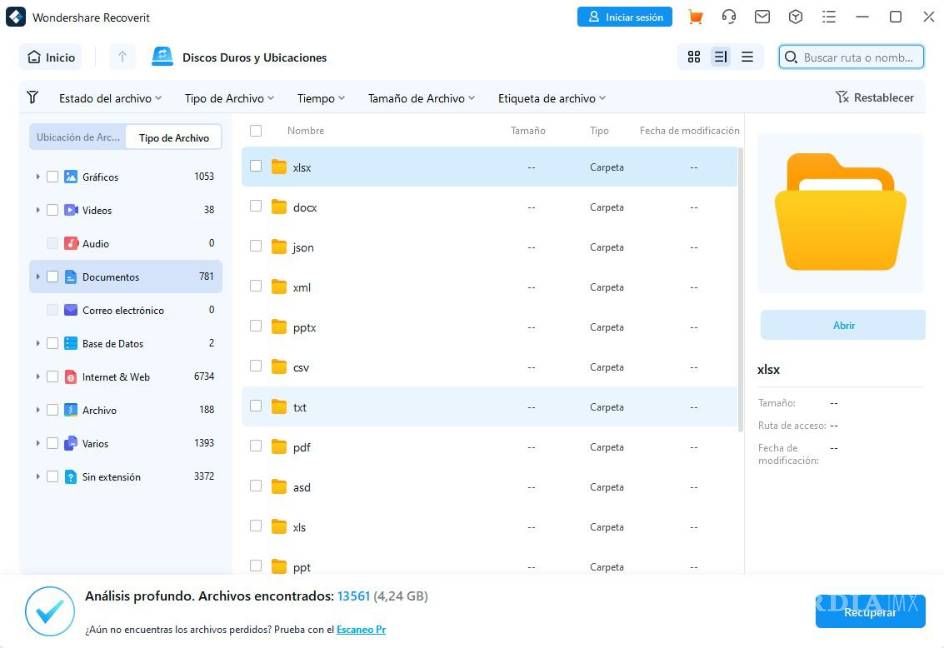
Si no encuentras el archivo deseado, puedes optar por realizar un escaneo profundo para buscar archivos más antiguos y recuperarlos.
Paso 4: Previsualiza y recupera los archivos de Word.
Una vez finalizado el escaneo, Recoverit mostrará una lista de los archivos encontrados en la ubicación seleccionada. Puedes utilizar la función de previsualización para ver el contenido de cada archivo y asegurarte de que sea el archivo de Word que deseas recuperar.
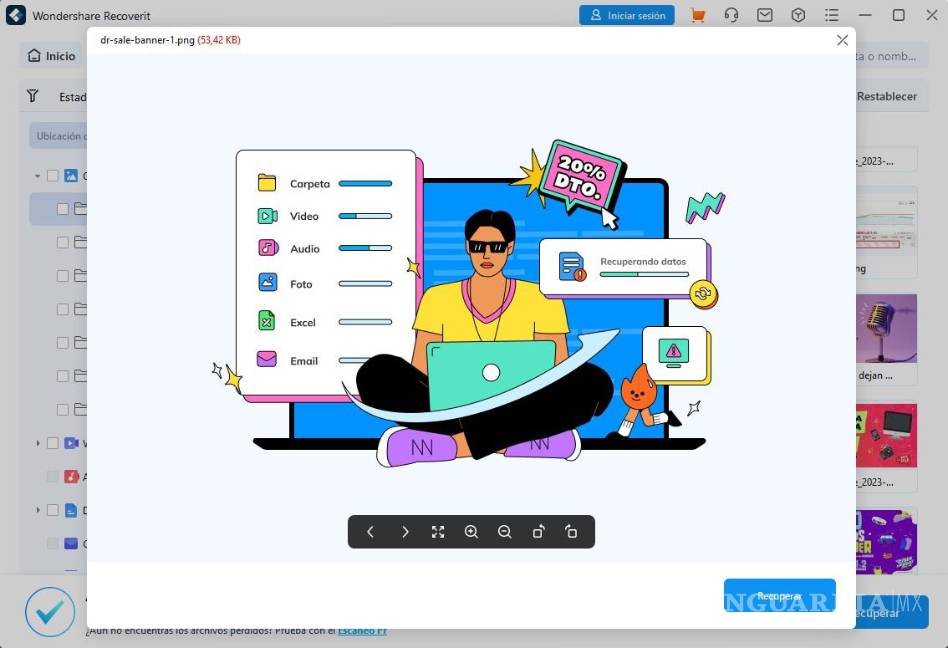
Marca la casilla junto al archivo de Word perdido o eliminado que deseas recuperar. Haz clic en el botón “Recuperar” y selecciona una ubicación segura para guardar los archivos recuperados. Recuerda no guardar los archivos recuperados en la misma ubicación de donde fueron perdidos o eliminados.
Paso 5: Finaliza el proceso de recuperación
Una vez que hayas seleccionado la ubicación de guardado, Recoverit comenzará a recuperar los archivos de Word seleccionados. Espera a que el proceso de recuperación se complete. El tiempo necesario dependerá del tamaño y la cantidad de archivos marcados. Una vez finalizado, recibirás una notificación de que la recuperación se ha realizado con éxito.
5. Consejos adicionales para la recuperación y prevención de pérdida de archivos de Word
Realizar copias de seguridad periódicas de los archivos de Word es de vital importancia para proteger tus datos y evitar la pérdida de información valiosa. Al tener copias de seguridad, puedes restaurar fácilmente los archivos eliminados sin mayores problemas.
De todas formas, para evitar la pérdida de archivos de Word, aquí tienes algunas prácticas recomendadas:
Acostúmbrate a guardar tus archivos de Word con regularidad para asegurarte de que los cambios y las actualizaciones se guardan correctamente. Utiliza nombres de archivo descriptivos. Dar nombres descriptivos a tus archivos de Word facilita su identificación y recuperación en caso de pérdida. Elude utilizar nombres genéricos o confusos que dificulten la búsqueda y recuperación posterior. Mantén el sistema operativo actualizado para aprovechar las últimas mejoras de seguridad y correcciones de errores. Utiliza almacenamiento en la nube como Google Drive, Dropbox o Microsoft OneDrive, para guardar tus archivos de Word. Estos servicios sincronizan automáticamente tus archivos en la nube, lo que te brinda una capa adicional de protección y acceso a tus archivos desde cualquier dispositivo.
Recuerda que la prevención es fundamental cuando se trata de proteger tus archivos de Word. Realizar copias de seguridad periódicas y seguir las mejores prácticas de seguridad, te ayudará a evitar la pérdida de datos y garantizar la integridad de tu trabajo.








