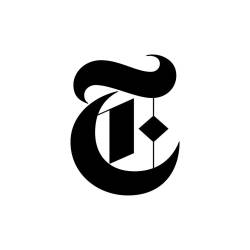Cómo añadir capas de seguridad adicionales a tu teléfono o tableta

COMPARTIR
Las últimas versiones de iOS y Android ofrecen nuevas herramientas para blindar aún más el contenido delicado de tu dispositivo.
Por: J.D. Biersdorfer
Perder un teléfono inteligente o una tableta llenos de información de tu vida puede ser una pesadilla, pero tu privacidad también puede estar en peligro en situaciones menos obvias, como si dejas solo tu teléfono desbloqueado o si tus hijos saben la contraseña de tu tableta. Aunque las aplicaciones para asuntos financieros o médicos suelen requerir sus propias contraseñas (y Fotos de Apple y Google Fotos pueden ocultar imágenes concretas), las últimas versiones de iOS y Android ofrecen nuevas herramientas para blindar aún más el contenido delicado de tu dispositivo. A continuación, una breve reseña.
Proteger las aplicaciones en iOS
El sistema operativo iOS 18 de Apple, lanzado en septiembre, incluye ahora la posibilidad de bloquear aplicaciones que no requieran un código de acceso, Face ID o Touch ID para abrirlas. Apple advierte que los hermanos e hijos parecidos podrían eludir Face ID, así que utiliza un código secreto si eso te preocupa.
Para bloquear una aplicación, búscala en la pantalla de inicio del iPhone o iPad (o en la biblioteca de apps) y presiona con el dedo sobre su icono. En el menú desplegable, selecciona “Requerir Face ID” o el método de seguridad que utilices normalmente.
Vuelve a presionar “Requerir Face ID” cuando se te solicite. A partir de ese momento, para abrir esa aplicación, tendrás que desbloquearla.
Para eliminar el bloqueo de una aplicación, presiona su icono y selecciona “No requerir Face ID” en el menú.
Si bloquear no fuera suficiente, ahora también puedes ocultar aplicaciones concretas (y no solo páginas enteras de la pantalla de inicio).
Aunque las aplicaciones predeterminadas de Apple para iOS no se pueden ocultar, puedes poner el manto de invisibilidad en las que hayas descargado de la App Store. Tan solo tienes que presionar con el dedo el icono de una aplicación, elegir “Requerir Face ID” y presionar “Ocultar y requerir Face ID” en el menú.
Las aplicaciones ocultas no aparecerán en las búsquedas ni producirán notificaciones. Aparecen como iconos en blanco en una carpeta en la parte inferior de la pantalla de la biblioteca de apps. Presiona la carpeta Ocultas para autenticarla y desbloquearla y así puedas utilizar las aplicaciones. (Como alternativa, abre Configuración, selecciona Apps y desplázate hasta la parte inferior para ver el menú Apps ocultas).
Para volver a hacer visible una aplicación oculta, busca su icono en uno de estos lugares, presiónalo y elige “No requerir Face ID”. Puede que tengas que volver a añadirla manualmente a tu pantalla de inicio desde el menú desplegable del icono.
Proteger las aplicaciones en Android
Las herramientas incluidas en los teléfonos Android varían según la versión del sistema, el fabricante del dispositivo y el operador de telefonía móvil. Muchas de estas combinaciones pueden ocultar y bloquear aplicaciones, así que comprueba las opciones de tu configuración.
Por ejemplo, muchos dispositivos Samsung Galaxy tienen la opción “Ocultar aplicaciones en las pantallas de Inicio y Aplicaciones”. Y la mayoría de los modelos Galaxy pueden bloquear las aplicaciones delicadas en la Carpeta segura, que se encuentra en los ajustes de seguridad. Después de que sigas los pasos para activar la Carpeta segura, tendrás que proporcionar un código de acceso u otra clave digital para acceder a los elementos almacenados en ella.
En el sistema Android 15 que lanzó el mes pasado, Google añadió una función de “espacio privado”, que te permite instalar aplicaciones en una bóveda digital que requiere una contraseña u otra autenticación para abrirse. Una vez configurada, puedes alternar entre utilizar las aplicaciones de tu espacio privado y las de tu colección habitual.
El sitio de Ayuda de Android de Google tiene una extensa guía para configurar y utilizar un espacio privado. Pero, para empezar, ve a la aplicación Ajustes, presiona “Seguridad y privacidad”, desplázate hacia abajo y selecciona “Espacio privado”.
Tienes que desbloquear tu dispositivo con tu método de autenticación para continuar. Presiona el botón “Configurar” para que te guíe por los pasos para organizar el espacio privado, que incluye crear (o iniciar sesión en) una cuenta de Google independiente e instalar aplicaciones en ella. Esta acción separa esas aplicaciones del resto del dispositivo y evita que los datos se sincronicen con tu cuenta principal de Google.
Debes elegir una forma de desbloquear el espacio privado (como el reconocimiento de huella dactilar o un NIP), que puede ser distinto del bloqueo principal de tu dispositivo. Ten en cuenta que las aplicaciones dejan de ejecutarse cuando se bloquea el espacio privado. Google aconseja no guardar en un espacio privado las aplicaciones que utilizan los sensores del teléfono para rastrear información (como los datos médicos) o que se ejecutan en segundo plano.
Una vez que hayas creado tu espacio privado, puedes encontrarlo desplazándote hasta la parte inferior de la pantalla Todas las aplicaciones. Presiona el icono del candado para abrir o cerrar el espacio privado. Si realmente quieres invisibilidad, presiona el icono del engrane y elige la opción de ocultar el espacio privado cuando esté bloqueado. Para encontrarlo tú mismo, introduce “espacio privado” en la barra de búsqueda de Android.