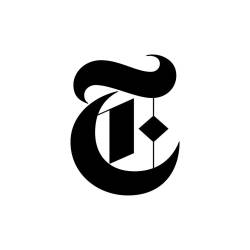Aprende a mejorar las fotos que tomas con un iPhone

COMPARTIR
TEMAS
La tecnología sí ayuda a crear cosas nuevas y a expresarnos
En la actualidad, llegamos a dedicar mucho tiempo a refrenar el alcance de la tecnología o a buscar cómo desprendernos de ella. Sin embargo, en su mejor faceta, la tecnología sí ayuda a crear cosas nuevas y a expresarnos.
Un ejemplo de ello es la posibilidad de mejorar esas mediocres fotos de iPhone —ya sabes, las que están chuecas o demasiado oscuras— para convertirlas en imágenes que nos dará orgullo compartir.
Paso 1: Ajustes manuales o automáticos
Imagina que fuiste a Washington, tomaste una foto del monumento a Thomas Jefferson y no salió como esperabas. Lo primero que debes hacer es ir a la aplicación Fotos de iOS, abrir la imagen y presionar el botón Editar.
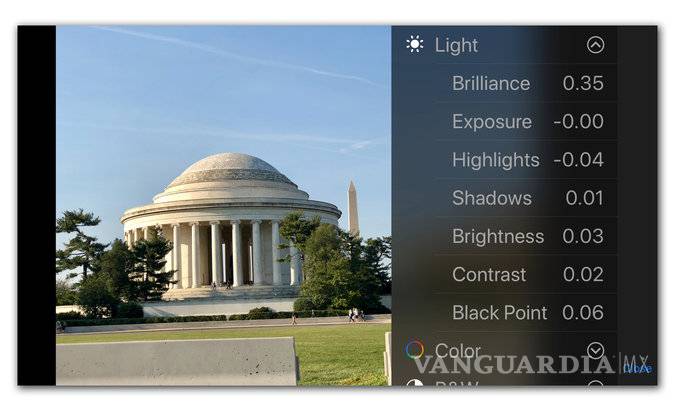
En esa pantalla —mostrada en este artículo en modo horizontal— hay un botón con forma de varita mágica para la Mejora Automática, que se puede usar para aumentar el brillo de la imagen y realzar el color.
¿Y si no te gustan los arreglos instantáneos?
Para tomar el control, elige el icono de Ajustar: tiene forma de sintonizador y, en el ejemplo de la imagen de arriba, aparece tercero. Los demás botones son para Recortar/Rotar y para aplicar Filtros. También está el menú Más (…), para utilizar aplicaciones de terceros.
Paso 2: Que se haga la luz
Una vez que presiones el icono de Ajustar, verás tres categorías principales: Luz, Color, y B y N.
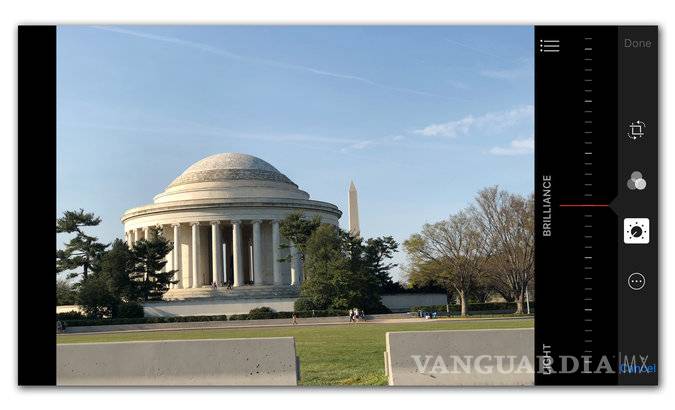
Toca el encabezado de una categoría para ver todos los elementos de la imagen que puedes editar de forma independiente. Presiona el nombre de un control y verás una barra deslizadora en pantalla para realizar tus modificaciones.
En la categoría de Luz, puedes cambiar la luminosidad de la foto, una función que puede hacer que la imagen se vea más vibrante sin intensificar la saturación de color. Asimismo, puedes ajustar la exposición y jugar con la cantidad de detalles que se ven tanto en las luces (áreas con brillo) como en las sombras (partes oscuras) de la imagen. El contraste es la diferencia de escalas entre los tonos claros y oscuros de la foto.
Por último, puedes ajustar el punto negro, el cual mejora el contraste en las imágenes descoloridas al encontrar el punto donde la parte más oscura de la foto se vuelve negra en su totalidad.
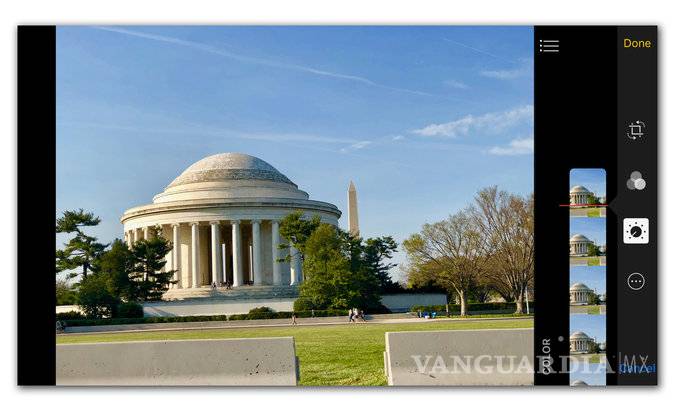
Paso 3: Ponle color a tu mundo
La categoría de Color tiene barras deslizadoras en vistas preliminares para ajustar la saturación o la intensidad total del color en la foto. También puedes cambiar el contraste entre colores similares en el cuadro para que salten más.

¿Es evidente que la foto tiene un tono verde, rosa, amarillo o azul? Para contrarrestarlo, mueve la barra deslizadora de Color dominante para deshacerte de este. ¿Quieres evocar a la Berenice Abbott que llevas dentro y convertir las imágenes a color en pretenciosas fotos monocromáticas? Elige la categoría B y N, y ajusta la intensidad, el tono, los grises y la granulosidad de la imagen. Para un enfoque más automático, presiona el icono de Filtros en la pantalla de Editar si quieres probar nuevas apariencias.
Paso 4: Endereza
Muchas fotos mejoran de manera instantánea si eliminas elementos distractores y ajustas el marco. Presiona la herramienta de Recortar y arrastra las esquinas de la caja blanca alrededor de la parte de la foto que quieres conservar. Si quieres usar el formato cuadrado típico de Instagram, elige una de las proporciones preestablecidas con el icono que parece una pila de cuadrados.
La aplicación de Fotos enderezará la imagen de forma automática para que los elementos horizontales y verticales en el cuadro sean casi paralelos a los bordes de la foto. Si no lo hace, o si tú quieres hacer tus propios cambios, desliza el dedo sobre el sintonizador que parece transportador ubicado a la derecha, para encontrar tu alineamiento preferido.
Paso 5: ¿Siempre no?
A veces, es fácil que se te vaya la mano… o quizá solo estabas experimentando. Si no estás satisfecho con tu trabajo, da clic a la opción de cancelar o restablecer mientras sigues en el modo Editar para deshacer un ajuste.
Incluso después de que guardas una foto editada, si cambias de opinión Fotos te permite recuperar la imagen en su estado sin editar. Tan solo ábrela de nuevo, presiona el botón de Editar y escoge la opción restaurar original.

Paso 6: Guarda y publica (o imprime)
Cuando estés feliz con todos los cambios que hiciste, presiona el botón OK, ubicado en la esquina superior derecha de la pantalla de Editar. Y listo, con esto guardas la foto que acabas de mejorar.
Puedes encontrar más información en línea para usar la aplicación Fotos en iOS o para usar Google Fotos, en Android y en iOS, pero es probable que aprendas más si experimentas y ves cuáles de las fotos perfeccionadas obtienen las mejores reacciones de tus amigos y familia. Disfruta.