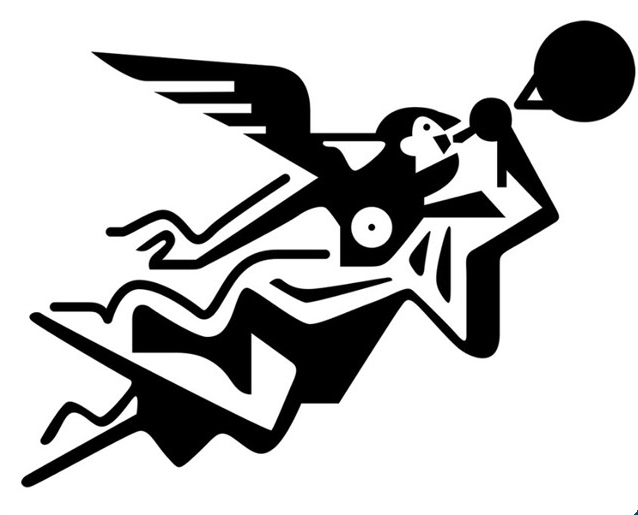¿Te preocupas por lo que juegan tus hijos? Así se configuran los controles parentales en los videojuegos

COMPARTIR
Los niños pueden ver muchas cosas que no son adecuadas para su edad y los padres tienen que estar al pendiente
Hay algunas cosas que los padres a menudo se preocupan cuando se trata de que sus hijos jueguen videojuegos: ¿Es el contenido del juego apropiado para su hijo? ¿Están teniendo problemas para separarse de la consola? ¿Con quién están hablando en línea en ese auricular?
Lo que complica estas preocupaciones es el hecho de que mamá y papá no siempre pueden estar cerca. Algunas consolas también son portátiles, como el interruptor de Nintendo, que un niño puede llevar a su habitación y cerrar la puerta.
De acuerdo con la firma de investigación EEDAR, la mayoría de los niños juegan videojuegos: alrededor de 38.5 millones de niños de EE. UU.
Y más de un tercio (36 por ciento) de ellos juegan en consolas de videojuegos.
La buena noticia es que puede tomar el control de la consola de su hijo, y no, no necesita ser un experto en tecnología para saber cómo hacerlo.
Aquí le mostramos cómo habilitar fácilmente los controles parentales, ya sea que tenga una PlayStation 4, Xbox One o Nintendo Switch.

Una guía para padres para habilitar los controles en PlayStation 4
Si tiene una PlayStation 4, PS4 Pro y PlayStation VR, vaya al menú de configuración en el menú de la consola que se muestra en la pantalla de su televisor (el icono parece un maletín) y seleccione Controles para padres> Administración familiar. Una vez dentro, seleccione Restricciones del sistema PS4.
Primero deberá ingresar un código de acceso de cuatro dígitos. Por defecto, son cuatro ceros, pero asegúrese de cambiarlo para que nadie pueda adivinarlo fácilmente. Puede cambiar el código de acceso seleccionando la última opción: "Cambiar código de acceso".
Seleccione “Controles parentales predeterminados”, que le permite establecer qué juegos pueden jugar sus hijos, según su edad: cuanto más bajo sea el nivel, más estricto será el control.
Por ejemplo, el Nivel 2 es para la primera infancia, para los juegos calificados por tener contenido destinado a niños pequeños, de acuerdo con la Junta de Clasificación de Software de Entretenimiento . El nivel 3 es para juegos con b, o mayores de 6 años. El nivel 4 es para los juegos clasificados como "Todos mayores de 10 años", para las edades de 10 años o más, el nivel 5 permite juegos calificados para "adolescentes" para mayores de 13 años, y el nivel 9 es para los juegos clasificados como "Maduro" por la ESRB, para esos 17 y mas viejo. Estas edades sugeridas son simplemente pautas de la ESRB, por lo que puede decidir si su hijo es lo suficientemente maduro.
Una vez que se configuren estos controles, si sus hijos intentan jugar, por ejemplo, un juego clasificado como "M", tendrán que ingresar el código de acceso para jugar.
También puede establecer restricciones de edad para los discos Blu-ray y DVD, para evitar que los niños pequeños vean películas y programas de TV inapropiados en el disco, así como restringir el acceso al contenido de PlayStation VR o el uso del navegador web de la PS4, si lo desea. . Para implementar esos controles, es una opción simple de sí o no. Vuelva al área de Restricciones del sistema PS4 y también puede usar un filtro web para bloquear la visualización de ciertos sitios web.
También puede controlar la cantidad de tiempo que los miembros de la familia pueden jugar. Para hacerlo, querrá configurar un perfil de usuario para todos en el hogar, en la pestaña Gestión familiar. También puede optar por deshabilitar los mensajes de texto, video y chat de voz, bloquear videos e imágenes generados por el usuario, así como restringir el contenido que se muestra en PlayStation Store.

Controles parentales en Xbox One
Para configurar la configuración familiar para Xbox One (así como las consolas Xbox One X y Xbox One S), debe ser el administrador de la consola de juegos y luego configurar una cuenta para todos los demás que la usen. Esto se maneja seleccionando su nombre en la esquina superior izquierda de la pantalla de inicio de su Xbox, y en Cuenta, elija Configuración familiar y luego seleccione Administrar miembros de la familia para agregar nuevas cuentas. (Adentro, también verá una sección aquí llamada "Familia en la web" para establecer restricciones al contenido en línea, y puede revisarla en el área de filtrado web en Restricciones de contenido).
Ahora puede configurar permisos por cuenta al navegar a "Privacidad y seguridad en línea", en Cuenta; allí puede administrar los privilegios y permisos para Xbox Live y controlar qué aplicaciones están permitidas. En la sección Privacidad de Xbox Live, puede elegir "Valores predeterminados para niños", "Valores predeterminados para adolescentes", "Valores predeterminados para adultos" o "Personalizado", si desea personalizar las opciones por usuario.
En la sección Privacidad de la aplicación, puede administrar la publicidad, el uso de la web, la información de ubicación, los permisos de la cámara y el micrófono, la configuración de precios por aplicación y más.
Para configurar o revisar los controles parentales y la configuración familiar por usuario de Xbox One, seleccione Restricciones de contenido en la página Cuenta y podrá ver qué está permitido y qué no, así como qué filtros web hay en cada lugar, por usuario.
La Configuración familiar en Xbox puede incluso crear un Informe de actividad para los niños, para que puedan ver sus propios hábitos de juego, incluidos los límites de tiempo de la pantalla. Los niños también pueden solicitar extensiones a su tiempo en la consola o PC, que los padres pueden aprobar o rechazar.
Muchas de las configuraciones de privacidad y seguridad en línea también se pueden administrar desde Xbox.com en el navegador web de una computadora, también.

Activar los controles de videojuegos para tu Nintendo Switch
Una vez que encienda el interruptor de Nintendo, seleccione el ícono de configuración del sistema en el menú principal y luego seleccione Control parental de la lista en el lado izquierdo de la pantalla.
Aquí puede ver el video introductorio completo de los controles parentales de Nintendo Switch, que le indicará que descargue la aplicación gratuita de controles parentales de Nintendo Switch, disponible para dispositivos iOS (iPhone y iPad) y Android. Puede encontrar la aplicación en la App Store, en la tienda Google Play o en p.nintendo.com
El primer paso es iniciar sesión en la aplicación con la misma cuenta de Nintendo que está en el conmutador de Nintendo. Necesitará saber el nombre de inicio de sesión o la dirección de correo electrónico y la contraseña. Si no tienes una cuenta, puedes crear una. Para vincular la aplicación de un dispositivo móvil al interruptor de Nintendo, deberá ingresar el código de seis dígitos que proporciona la aplicación en el interruptor de Nintendo.
Ahora, en la aplicación, toque Establecer controles parentales. La primera opción que tendrás es establecer el límite diario de tiempo de juego. Puede elegir una o dos horas, por ejemplo, menos o más, o ningún límite.
Es decir, al habilitar la función de límite de tiempo de juego para su consola Nintendo Switch, puede establecer cuánto tiempo y cuán tarde puede usar la consola su familia. Una vez que se alcanza el límite de tiempo, aparecerá una notificación en la pantalla del interruptor de Nintendo para informar al jugador actual.
A continuación, selecciona la restricción de edad (como Niño, Pre-adolescente o Adolescente) y selecciona lo que desea restringir, como juegos y otro software, publicación de capturas de pantalla o videos en las redes sociales o puede restringir la comunicación con otras personas a través de Nintendo Switch.
Para los juegos, si elige restringir los títulos con calificación de Maduro, un niño de 10 años, por ejemplo, no podrá cargar un juego clasificado como "Maduro".
Por supuesto, puede realizar cambios en estas restricciones en cualquier momento, como cuando el niño envejece y es posible que desee aflojar algunas de estas restricciones, pero deberá conocer el código PIN de cuatro dígitos de la aplicación, que se envía por correo electrónico. a usted una vez que se registra la aplicación.
La aplicación también le permite realizar un seguimiento de la cantidad de tiempo de juego para cada miembro de la familia en el sistema.
Finalmente, puede usar la cuenta de Nintendo para padres o tutores para establecer restricciones de compra en la tienda virtual de Nintendo, que tiene juegos descargables. Para hacerlo, visite accounts.nintendo.com e inicie sesión con la cuenta de Nintendo utilizada para crear la cuenta del niño.